All Encounters in which errors were identified in the Prep Run end up on the Prep Errors list. This is a cumulative list with items added and removed every time a Prep Run is executed. Ideally, the biller will review the list, correct all errors, and perform another Prep Run to clear the list before proceeding to the Generate Claims step so that the list remains manageable. Perform the following steps to Review Prep Errors:
- From the Claims menu on the left side of the screen, select Review Prep Errors.
The Prep Errors screen will appear, as shown below.
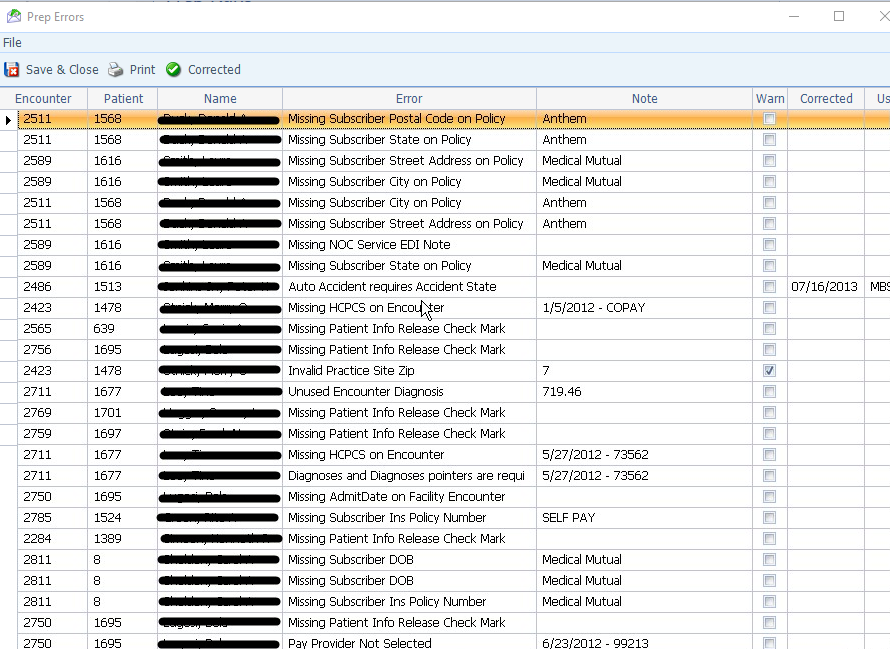
- To sort by a certain column, click on its header ( some people sort by Error so they can focus on one type of error at a time, whereas others sort by Encounter or Patient so they don’t have to open the Encounter or Patient record multiple times to fix multiple errors).
- The Error description will give you an indication as to whether the error is Encounter related (e.g. “Missing HCPCS on Encounter”) or Patient related (e.g. “Missing Subscriber DOB”)
- Go down the list and fix errors.
- If the error is Encounter related, click the Encounter number. The Encounter will open in edit mode, allowing you to make corrections, save and close.
- If the error is Patient related, click the Patient number. The Patient record will open in edit mode, allowing you to make corrections, save and close.
- As you fix each error, mark it as corrected by selecting the row and clicking Corrected on the toolbar.
The current date will appear in the Corrected column, and your login ID will appear in the User column, as shown below. Note: This is purely for your reference; it does not necessarily indicate that the error is corrected properly. That will be determined by whether the item drops off the list after the next Prep Run.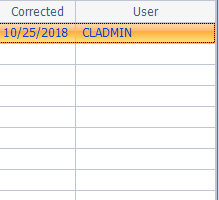
- Click Save & Close to exit.
- Perform another Prep Run and then re-open the Prep Errors list to see if any errors remain.
- Repeat as necessary.
Note: In a busier practice it may be impractical to hold up your clean claims by waiting until all Prep Errors are corrected before generating claims, but care should be taken not to let the Prep Errors accumulate over time.

