The Prep Run prepares the claims for submission by checking each claim against 80+ criteria to weed out the ones with errors (those go to the Review Prep Errors queue for correction and will be put through each subsequent Prep Run performed until they pass). Perform the following steps to prep your closed Encounters:
- From the Claims menu on the left side of the screen, select Prep Run.
A list of all past Prep Runs will appear on the right side of the screen, as shown below.
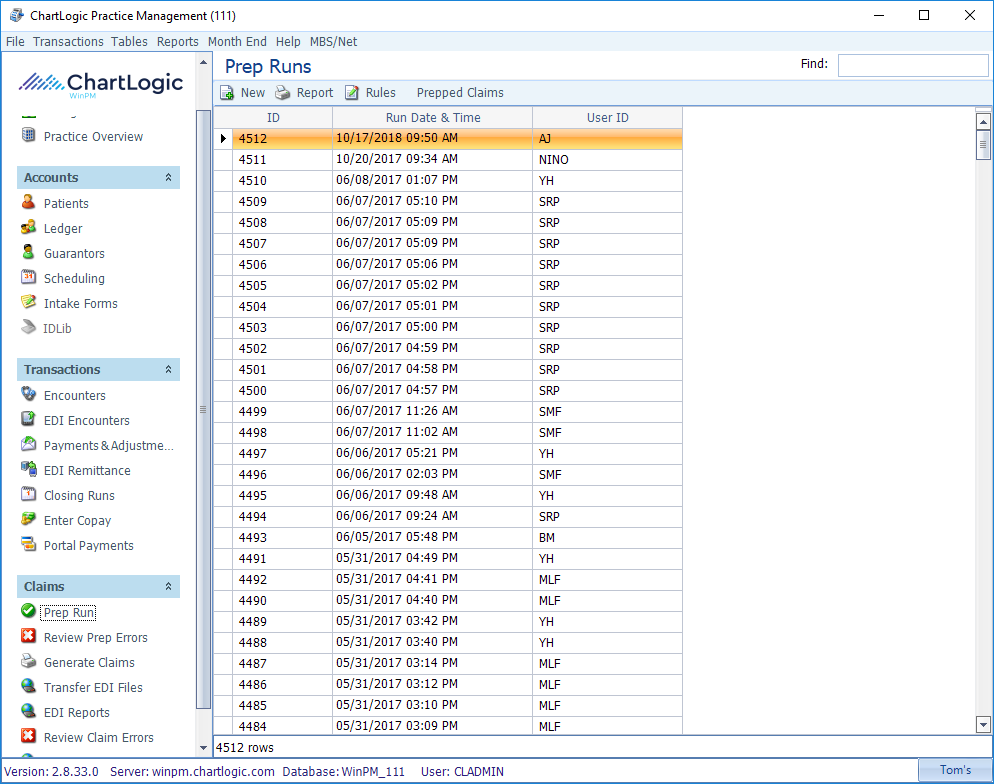
- Click New on the toolbar.
The Prep Run progress bar will appear, as shown below.
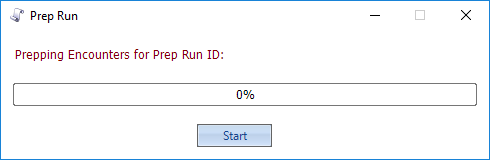
- Click Start.
The Prep Run occurs in the background and takes several minutes. Do not close the dialog box until it finishes (you may minimize it and work on something else while it runs). The progress bar shows the Prep Run ID and the percentage finished at any given moment.
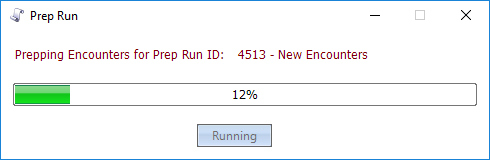
When the bar gets to 100% for New Encounters, it will start over for Requests, as shown below.
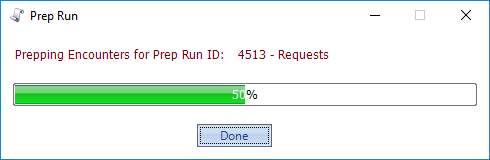
When it reaches 100%, the button will change from Running to Done, as shown below.
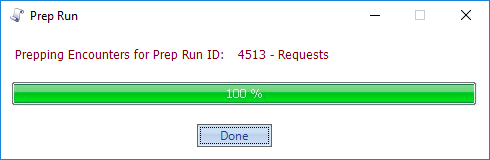
NOTE: IF THE PREP RUN SAYS “DONE” AT ANY PERCENTAGE LESS THAN 100%, A SERIOUS ERROR HAS OCCURRED. CALL THE HELP DESK IMMEDIATELY. DO NOT TRY TO REPEAT THE PREP RUN.
- Click Done.
The new Prep Run will appear on the Prep Runs list.
- Double-click on the newly created Prep Run to pull up and review the Prep Run report.
The first pages display each individual claim and its prep status, as indicated by the codes in the far right column, as shown below.

The last page of the report shows the totals of the Encounters that passed the Prep Run for each format, as shown below (CMS1500 indicates the format for paper claims).

- Print the report if desired, and exit.
- If there are any claims you wish to suppress from generating, click Prepped Claims on the Prep Runs toolbar.
The Prepped Claims list will appear, as shown below.
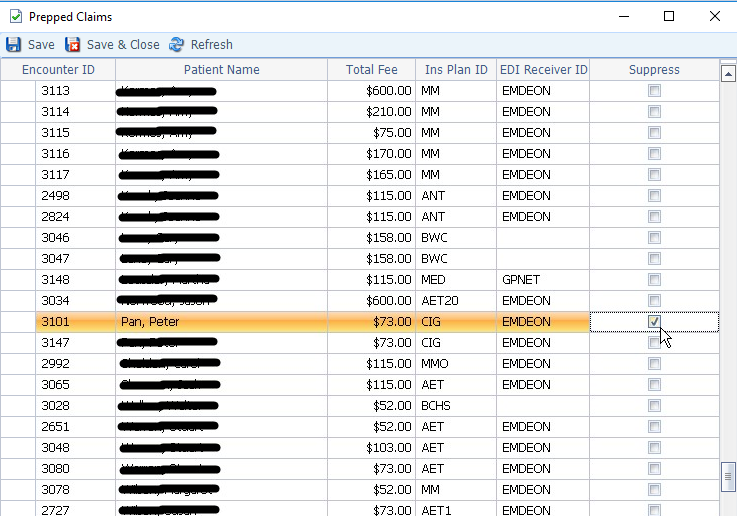
- Check the box in the Suppress column for any item to prevent a claim from being generated.
- Click Save & Close when finished.

