Orders
- Direct Message Report
- Human Readable CCDA
- Adding an Implant Device
- Vaccine Screen Changes
- Automatically Import Pharmacies
- Audit Log
- Viewing Secure Messages and requests in the EHR
- Clinical Note Types
- Previous Name and Address
- CCDA Export Subset of Patients
- Additional CCDA Export Data
- Searching for Patients
- Managing Patient Information
- Patient Exams
- Schedule
- Flowsheets
- Patient Intervention and Health Maintenance Profiles
- Case Management
- Orders
- Sending and Receiving Messages
- Reports
- Dragon Naturally Speaking Voice Integration
- Vocabulary Editor
- Diagnosis Director
- Primary Care Features
- E/M Consultant
- Patient Tracker
- Referring Patients
- Referral Reply Letter
- Fax Viewer
- Legacy Audit Trail
- Error Log
- DataShare
- ICD-10 Setup & Training
- CCDA Data Export Guide
- Regulatory Report
Orders
Users can create new orders from the Patient Orders screen.
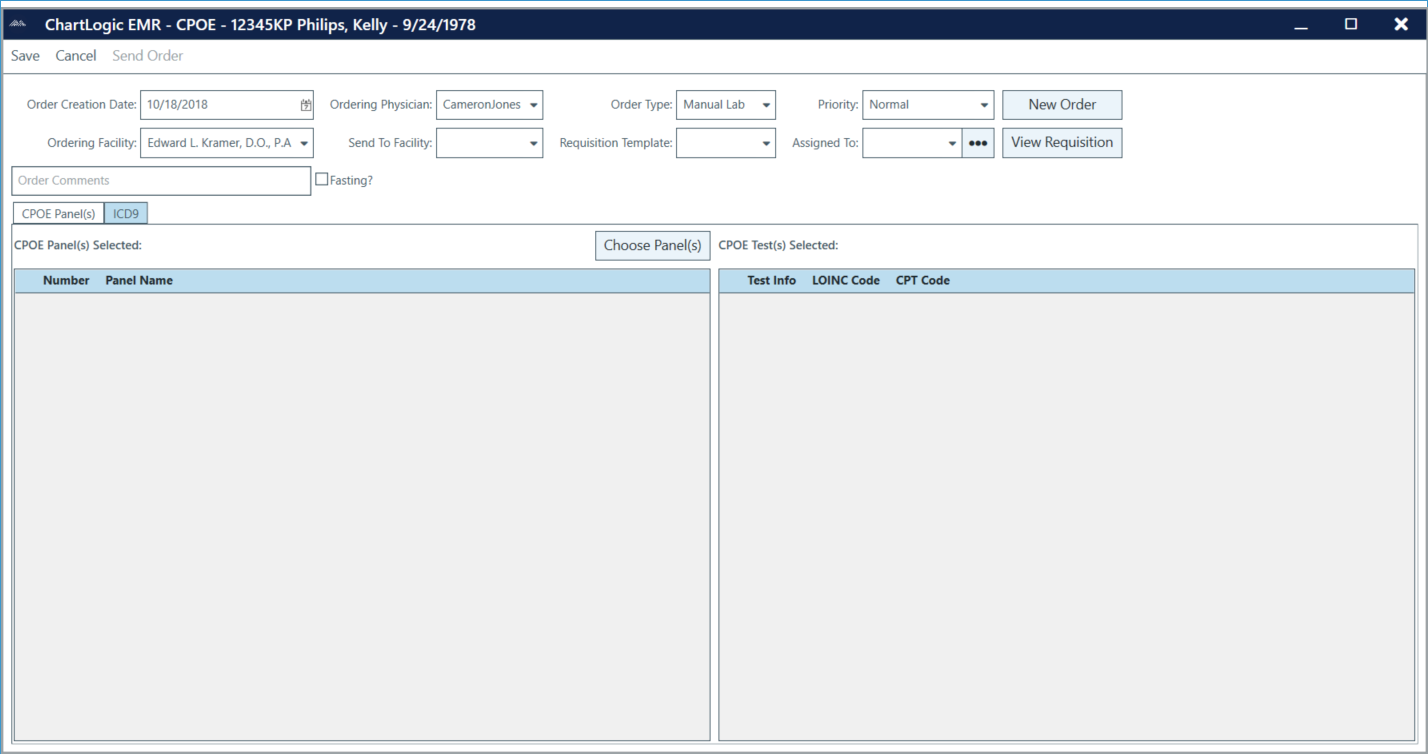
To enable orders:
- Click Configure > Options.
- Select System.
- Set Show Patient Orders to Yes.
To create a new order:
- After selecting the patient, go to Patient > New Order > Lab/Radiology/Custom from the ChartLogic Main Screen.
- Choose a Facility.
- Choose a Requisition Template.
Note: You can choose to assign the order to a specific user if necessary.
- Choose the panel(s) you are sending.
Note: Panels and tests are configured under Configure > CPOE Panel Configuration/CPOE Test Configuration.
- Click View Requisition.
- Fill out the requisition as required by vendor.
- When complete click Save & Finish.
To add Facilities:
- Click Configure > Address Book.
- Select Laboratories from Sections drop-down.
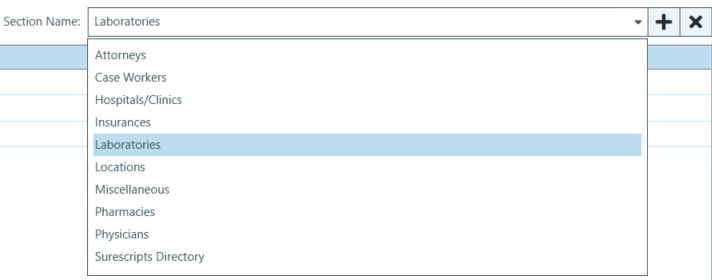
- Click Add at the top.
- Fill out General and Address Information.
- Select a CPOE Requisition Template if you only have a specific requisition template for this facility.
- Click OK.
To configure CPOE Panels:
- Click Configure > CPOE Panel Configuration.
- Click New Panel at the top.
- Type in a Panel Name and Panel No.
Note: Panel No is an optional field.
- Choose a Facility from the drop-down.
- Click Choose Test(s).
- Select which tests you want to be associated with current panel.
Note: Tests will need to be created before they can be chosen. See next section for Test creation.
- Click OK, when done selecting tests.
- Click OK to save Panel.
To configure CPOE Tests:
- Click Configure > CPOE Test Configuration.
- Click New Test at the top.
- Type in Test Name and Test No.
Note: Test No is an optional field.
- Choose a Facility from the drop-down.
- Click OK to save test.

