Tables: Diagnoses
- Practice Tables Overview
- Tables: Practice
- Tables: Practice Sites
- Tables: Facilities
- Tables: Practice Providers
- Tables: Diagnoses
- Tables: Service Categories
- Tables: Services
- Tables: Service Macros
- Tables: CAR Codes
- Tables: EDI Receivers
- Tables: Messages
- Tables: Users
- Tables: Medical Codes>HCPCS – RVU
- Tables: Billing Account Types
- Tables: Employers
- Tables: Insurance Plan Groups
- Tables: Insurance Plans
- Tables: Patient Note Types
- Tables: Referring Providers/Practices/Sites
- Tables: Posting Periods
Set up ICD-9 Codes

When starting out, you will need to add all the Practice’s frequently used diagnoses. If adding a new diagnosis later, double check the Diagnoses table using the Find field to make sure it is not already listed. Click New from the Diagnoses table to add a diagnosis or double-click on an existing entry to edit.
Note: During the transition from ICD-9 to ICD-10, both sets of codes will need to be maintained. At the time if ICD- 10 rollout, which format is used will be controlled by settings specific to each Insurance Plan in the Insurance Plans table.
Add ICD-9 Codes
- To prevent duplicate entries, use the Find field at the top of the Diagnoses table to search for the Diagnosis you wish to enter, using either key words or the ICD-9 code. The list will narrow as you type.
- If the Diagnosis does not already exist in the table, click New on the Diagnoses toolbar.
The Diagnosis (new) screen will appear, as shown below.
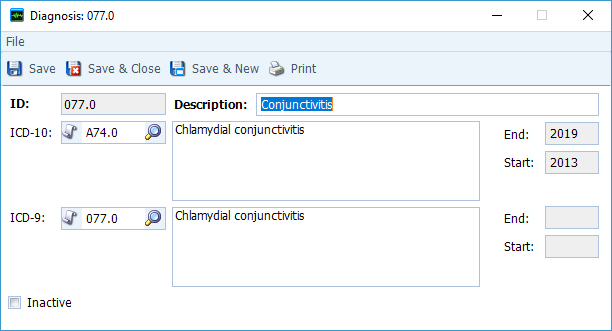
- Click the Search Icon on the right side of the ICD-9 field to take you to the ICD-9 reference search screen.
- Enter key words or the ICD-9 code for the desired Diagnosis in the Find box to narrow your search.
- Double-click to select the desired ICD-9 code. This will populate the Diagnosis form with the ICD-9 code and CDC description in the unlabeled text box beside the ICD-9 field.
- Copy and paste the ICD-9 code into the required ID field.
- In the Description field, enter a short description using your practice’s own nomenclature if different from the CDC description from the reference list, or simply copy and paste the CDC description.
- Click Save & Close.
Create ICD-10 Code
Once the ICD-9 is added, the corresponding ICD-10 needs to be created. Having a corresponding ICD-10 will ensure that any Service billed after the rollout will carry the proper Diagnosis code, as required by the Insurance Plan being billed, regardless of how it is entered into the Encounter.
- Select the Diagnosis for which you want to create an ICD-10 to correspond to the ICD-9.
- Click the Create ICD-10 button on the Diagnoses Table toolbar.

If a single match is found, the following message will appear.
- Click OK.
The Diagnosis form will appear with the ICD-10 fields filled in.
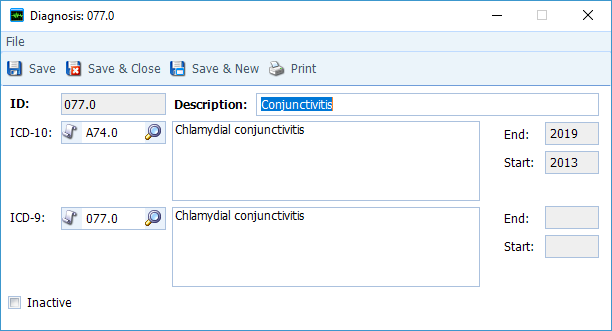
- Click Save & Close.
Occasionally, a single ICD-9 will correspond with multiple ICD-10s (this is because ICD-10s tend to be more specific). When that happens, the following appears after clicking the Create ICD-10 button:

- Click the Select All button.
- Click OK.
Multiple Diagnosis screens will appear, one for each corresponding ICD-10, as shown below.

- In each screen, copy the text from the ICD-10 Description field into the main Description
- Click Save & Close on each
All associated Diagnoses will then be listed in the Diagnoses table, displaying codes in both the ICD-9 and ICD- 10 columns, as shown below.


