Options and User Security
- ChartLogic Installation
- Require a CPT and ICD10 to Save & Finish
- Enable Secure Password
- ECR Reporting
- Launching ChartLogic
- Changing Passwords
- Automatically Send Referral Reply Letter on Save and Finish
- Diagnosis Director
- Superbill Configuration
- Patient Education
- Flowsheets
- Creating Templates
- Address Book
- E/M Compliance
- Patient Intervention
- Patient Tracker
- Options and User Security
- F12
Setting User Options and User Security
Most options and security settings require administrator rights. Please contact your system administrator for assistance.
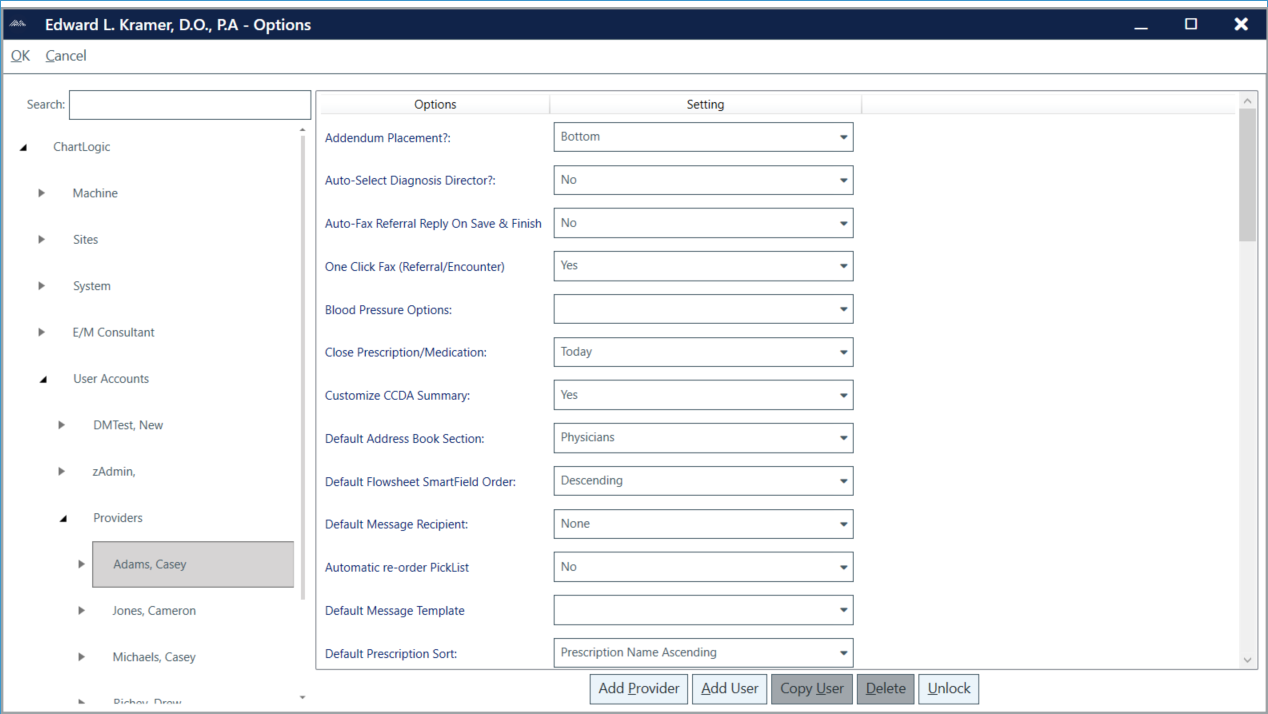
To access User Options:
- Go to Configure > Options from the ChartLogic Main Screen.
- Expand User Accounts.
- Expand Providers.
- Select the user/provider.
- Click OK to return to the main screen.
To set/change User Options:
- Click on items in the Settings menu to either view or change options.
- Click OK to return to the main screen.
User Options:
- Addendum Placement? Places addendum to top or bottom of exam screen.
- Auto-Select Diagnosis Director? Determines whether Diagnosis Director is auto-selected.
- Auto-Fax Referral Reply On Save & Finish? Will auto-fax referral reply letter when Save & Finish is clicked within encounter.
- Blood Pressure Options: Displays one arm, both arms, or standing and sitting.
- Close Prescription/Medication: Determines date prescription/medication is closed.
- Customize CCDA Summary: Allows Customization of CCDA before sent to Portal.
- Default Address Book Section: Sets to attorneys, case workers, hospitals/clinics, insurances, locations, miscellaneous, pharmacies, or physicians.
- Default Flowsheet SmartField Order: Displays Flowsheet SmartFields in ascending or descending order.
- Default Message Recipient: Displays all ChartLogic users messages can be sent to.
- Default Prescription Sort: Determines order in which prescriptions are sorted.
- Default SEField Positions: Determines SEField positions.
- Default SmartMark: Determines if mark is invisible, minimized, or maximized, and whether it displays the code or description.
- Default Superbill Sort: Allows users to sort Superbill items by code or description.
- Direct Address: Field for Direct Email Address.
- Show provider schedule? Determines whether provider schedule displays in ChartLogic.
- Show Dormant Providers: If Yes is selected, system will show hidden providers.
- Show message in exam review? If Yes is selected, messages will show in exam review.
- Field Comments? Allows users to edit field comments.
- Has Administrator Rights? Determines whether user has administrator rights.
- Is Superbill Reminder On? Allows users to turn Superbill reminder on or off.
- Link Diagnosis to Exam Template? Allows users to link diagnosis to exam template.
- Multi-line History SmartFields? Allows history smartfields to stretch across multiple lines.
- Password: Sets user-defined password.
- Prescription Hx SmartField Range: Allows users to set date range for prescriptions.
- Prescription Writer Closed Range: Allows users to set date range for closed prescriptions.
- Provider Status: Determines whether the provider is set as Active or Dormant.
- Rx Writer Message Start Date: Determines Rx writer message start date.
- Screen Lock Timeout (Minutes): Determines when the HIPAA regulations security screen will lock out unauthorized users.
- Show Date for Discontinued Rx? Displays date for discontinued Rx.
- Show Prescription Duplicates? Displays prescriptions that have been “written” more than once.
- Show Table Gridlines? Shows/hides table gridlines.
- Show Vaccine on Main Screen? Displays vaccines on ChartLogic Main Screen.
- User Name: Determines how the user name will be displayed.
- Vaccine Order: Determines order in which vaccines will be displayed.
- Warn Before Save & Finish: If Yes is selected, a warning will appear before an exam is saved and closed.
- Link Superbill to Problem List: If Yes is selected, the Superbill will link to the Problem List.
- Autosave Exam: Determines whether the Autosave feature is enabled or not.
- Autosave Interval: Determines how often an Autosave will occur.
- Inserted SmartText cursor move to: Sets whether the cursor is placed at the top or bottom of an inserted SmartText.
- Show SmartText preview? Determines whether the preview option for SmartText is available.
- Default CPT Section: Determines what CPT Section that the Superbill defaults to upon open.
- Default Cursor Position: Sets cursor either at the top of the encounter, or first [] or SmartMark.
- Expand Diagnosis Director Sections? Specifies whether the sections within Diagnosis Director will be expanded or not.
- Auto-Save On Back Arrow: Chooses whether an auto-save occurs when back arrow is clicked.
Case Management Options:
- Assign Case? Determines whether cases can be assigned.
- Associate Rx Refills: Determines when Rx refills are displayed.
- Default Case Sort: Allows users to sort cases by date, name, etc.
- Prompt On Action: Determines when prompts appear.
- Security Access: Determines security access for users.
Data Share Options:
- Determines whether users can access or view data.
Demographic Options:
- Records the user’s basic demographic information (clinic location address, phone number, fax number, etc.).
Desktop Options:
- Display Program Links? Displays this option on ChartLogic Main Screen.
- Display Orders? Displays orders on ChartLogic Main Screen.
- Show Forms? Displays Forms on ChartLogic Main Screen.
- Display Document? Displays documents on ChartLogic Main Screen.
- Orders: Displays only fields you need to see when labs are entered.
- Maximum # of Visits: Unfinished exams, messages, and orders (1–99).
- Patient Charts: Displays only fields you need to see when patient charts are modified.
- Patient Messages: Displays only fields you need to see when patient messages are displayed.
- State: Displays state.
- User Unfinished Exams: Displays only fields needed to view as unfinished exams are displayed.
- User Unfinished Messages: Displays only fields needed to view as unfinished messages are displayed.
Document Management Options:
- Displays Doc Management as thumbnail or icon.
E/M Compliance Options:
- Append Field at Cursor or Replace? Appends or replaces cursor at field.
- Automatic Verify on Save? Automatically verifies all information when saved.
- Insert as Paragraph or New Line? Inserts E/M Compliance as new paragraph or line.
- Open E/M Field on double click: Opens E/M Field.
- Superbill DiagDir Consult? Displays Superbill Diagnosis Director Consult.
- Enable warning for E&M: Displays warning when user opens/closes E&M.
eRx Options:
- Sets user name and type.
Exam Toolbar Options:
- Determines which buttons/icons are displayed on the exam toolbar.
Format Toolbar Options:
- Determines which modules are available within encounters, messages, and forms.
HIS Interface Options:
- Determines when prompts display for episode associations.
Order Options:
- Sets User name, password, and ID for Change Healthcare Lab Interface’s.
- Finalize order on Save & Finish? Determines whether order is finalized on Save & Finish.
Patient Intervention Options:
- Determines what access users have to Patient Intervention module.
Practice Management Options:
- Allows users to set user name and password.
Print Options:
- Determines print options such as margins, headers, how many prescriptions per page, etc.
Scheduler Options:
- Allows you to set times and colors on Provider Schedule.
Template Options:
- Default Exam Template: Sets default exam template for all exams.
- Letter Head: If set to Yes, enables ability to edit and displays letterhead on all templates.
- Subsequent Page Header: If set to Yes, enables ability to edit and displays a header on all pages after the first.
- Referral Reply Letter: Sets default template for referral reply letters.
- Default Fax Cover Page: Sets default fax cover page for faxes.
- Default Lab Template: Specifies what template you have pre-selected when entering an order.
Voice Options:
- Auto Cap On? Automatically capitalizes certain words (first word in a sentence, names, etc.) for users dictating with Dragon Naturally Speaking.
- Auto Save Voice Files? Automatically saves all voice files.
- Calibration Interval (Days): Sets calibration interval in days.
- Is Mic on Entering Exam? Determines if mic is already on when exams are opened.
- Playback Mode: Sets to Auto-Transcribe and Review.
- Show Voice Soft Keys? Displays voice soft keys.
- Transcription Mode: Allows users to delete or leave object.
- Voice Filename: Determines how user name will be displayed.
ICD List Options:
- ICD List: Specifies whether ICD-10 or ICD-9 and ICD-10 are shown in the Superbill.
- ICD Search: Specifies what list is defaulted to when the Superbill is opened.
- Auto Add ICD-10 to Default Section: Determines whether ICD-10 codes are added to the ICD-10 Default list when selected using ChartLogic ICD-9 to ICD-10 Lookup tool.

