Flowsheets
- ChartLogic Installation
- Require a CPT and ICD10 to Save & Finish
- Enable Secure Password
- ECR Reporting
- Launching ChartLogic
- Changing Passwords
- Automatically Send Referral Reply Letter on Save and Finish
- Diagnosis Director
- Superbill Configuration
- Patient Education
- Flowsheets
- Creating Templates
- Address Book
- E/M Compliance
- Patient Intervention
- Patient Tracker
- Options and User Security
- F12
Configuring Flowsheets
A Flowsheet is a data collection tool, which you can use to enter data in a row and column format. Flowsheets can be pulled up directly into exams or viewed independently of the exam.
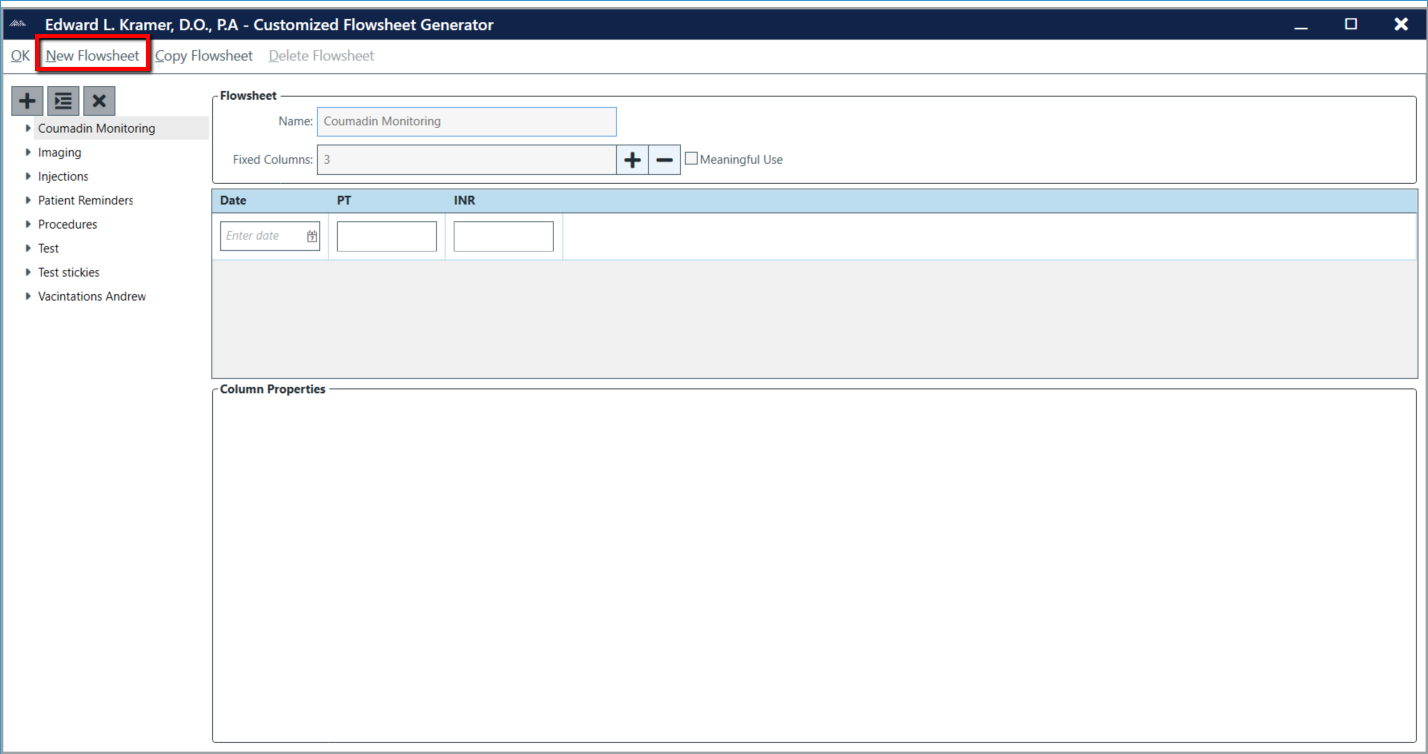 To create a Flowsheet:
To create a Flowsheet:
- Go to Configure > Flowsheets.
- Click on the New Flowsheet button, located at the upper left of the screen next to OK.
- Enter the name of the flowsheet and click OK.
- Enter the name of the first column in the New Column screen. The new flowsheet will appear at the bottom of the list on the left side of the screen.

- Set properties for this column in the Column Properties section.
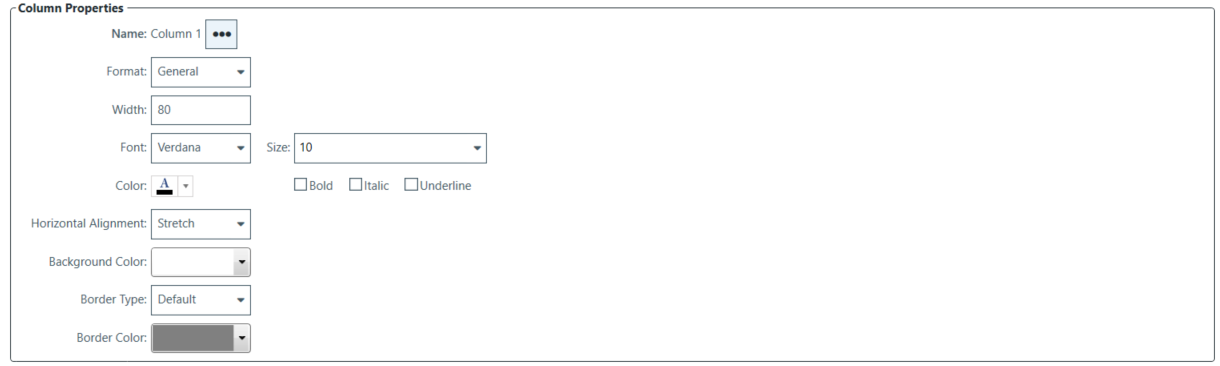 6.Click on the Add Column icon to add more columns and to set properties for each.
6.Click on the Add Column icon to add more columns and to set properties for each.

- To add a fixed column, use the (+) and (-) buttons next to the Fixed Columns text box to move the stationary line to the left (-) or to the right (+).

Notes:
- Clicking on the Insert Column button (next to the New Flowsheet button) will enter a column in front of the selected column.
- Colors and border options do not transfer to the exam when the flowsheet is part of the template.
- Fixed columns enable you to make columns from the left stationary when you scroll right. This is useful for large spreadsheets.
To copy a flowsheet:
- Go to Configure > Flowsheets.
- Select the flowsheet to be copied from the list.
- Click on the Copy Flowsheet button at the top of the screen.
- Enter the name of the new flowsheet in the Copy Flowsheet dialog box.
- Click OK.
To delete a flowsheet:
- Go to Configure > Flowsheets.
- Select the flowsheet to be deleted.
- Click on the Delete Flowsheet button at the top of the screem.
- A pop-up box will appear asking if you want to delete this flowsheet. Click Yes.
Note: You are unable to delete a flowsheet if there is information stored in the flowsheet in a patient’s chart.

