Prescribing Medications
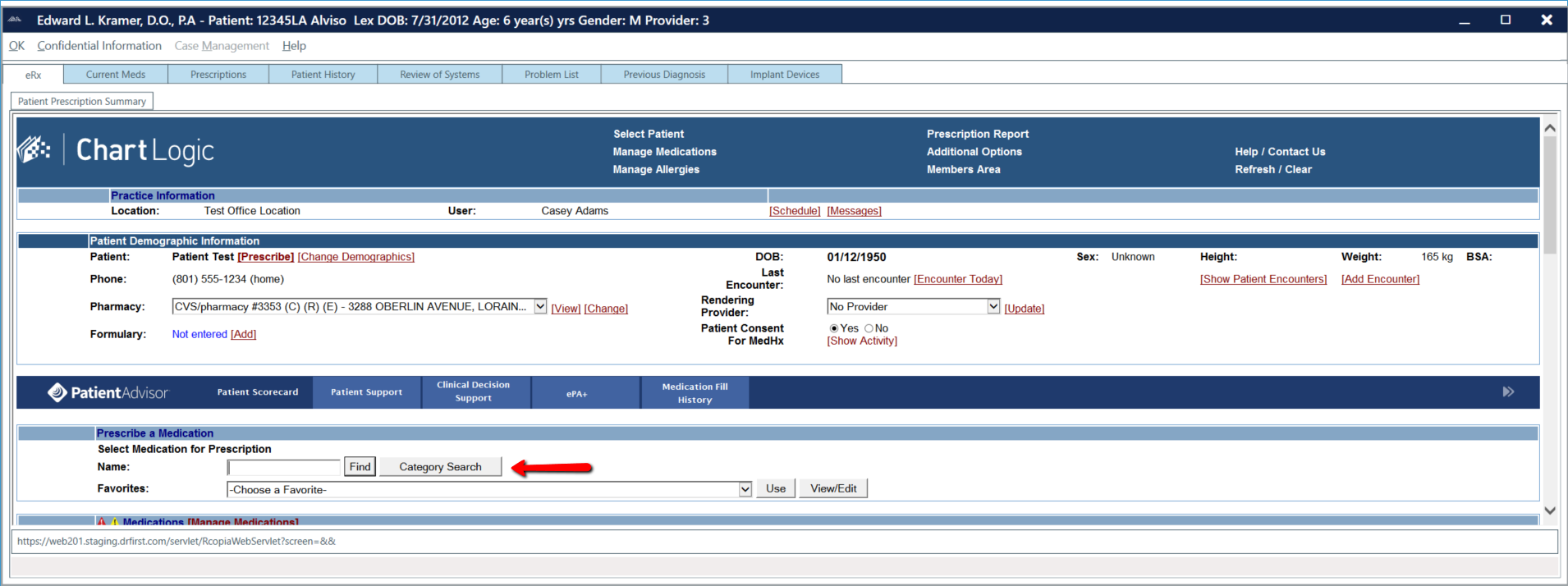
To prescribe a medication:
- Select the patient.
Note: Skip this step if working from the exam screen.
- Go to Patient > ePrescribe.
Note: If working from the exam screen, launch ePrescribe by going to Prescriptions > ePrescribe, selecting ePrescribe from the sidebar on the left, or voicing the command “ePrescribe.”
- Under the Prescribe a Medication section, you can search for a medication in one of three ways:
- Enter the name (or part of the name) of the prescription and click Find.
- Use the Category Search button to search for drugs by therapeutic class. The red (+) icons expand the categories.
- Select medication from the Favorites drop-down list and click Use.
Note: The Favorites list contains medications previously prescribed by the practice and saved as a favorite. Each medication includes SIG and strength previously determined appropriate for an existing patient.
- Enter details for medication (pharmacy, drug sig, duration, quantity, etc.)
Note: The Duration field will automatically take the current prescription off the patient’s active meds list when the duration selected expires. Leave the Duration blank for maintenance prescriptions so they never automatically get removed from the active medications list.
- When finished, click Continue.
Note: To return to the previous window, click on Change Drug. This will allow you to switch to a different prescription.
- Review the prescription for accuracy. To make changes, click Back; to okay prescription, click OK; to cancel, click Cancel. If you would like to add this medication to the practice’s Favorites list, click the Add to Favorites button.
Notes:
- A red warning indicates a drug and/or allergy interaction.
- A blue warning indicates a formulary discrepancy.
- Medications in bold are the brand name versions of the drug
- Medications listed in (parenthesis) are the generic versions of the drug
- Non-formulary medications are noted with an NF to the right of the medication.
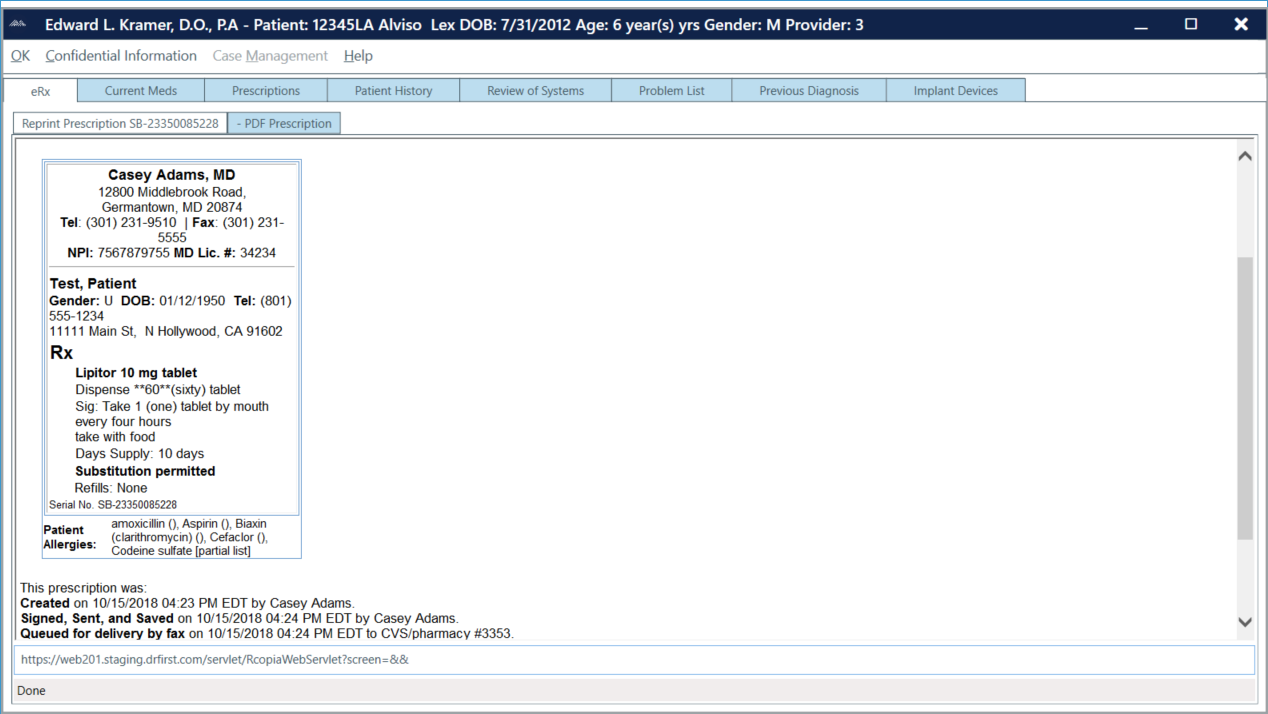
To add a prescription to Favorites:
- Follow steps 1–5 above.
- Click Add to Favorites.
- Select My List or Practice List from the Add this favorite to drop-down menu.
Note: My List populates prescription only for the user’s favorites list; it does not update the practice’s favorites list. Practice List populates the practice’s favorites list, which is available to everyone in the practice.
- Click Create.
- After you have reviewed the prescription, click OK to send prescription to the pharmacy.
Note: Users can add prescriptions to Favorites without having a patient’s record selected.
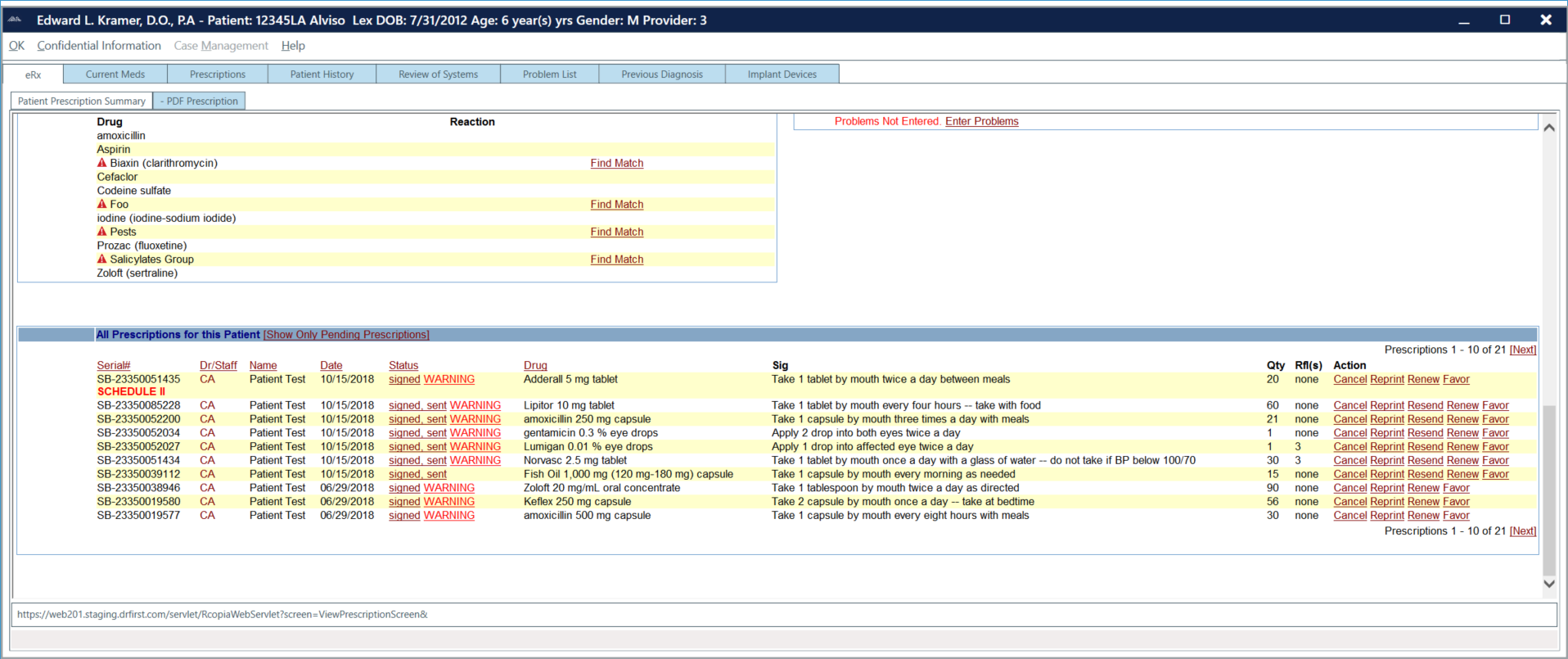
Pending prescription options (provider):
- Send: Transmits prescription(s) to the pharmacy.
- Sent and Print: Transmits prescription(s) to the pharmacy and prints a copy from your local printer.
- Print w/o sending: Sends the script(s) to printer but not to the pharmacy.
- Sign w/o sending: Adds medication(s) to patient’s active medication list but does not sent to the pharmacy.
Note: All options require a valid signature password.
Pending prescription options (staff):
- Hold for signature: Sends prescription request to the appropriate prescriber for review/approval.
- Print w/o sending: Sends script(s) to office printer without sending to a prescribing agent.
- Archive w/o sending: Adds medication(s) to patient’s active medication list but does not send to prescriber.

