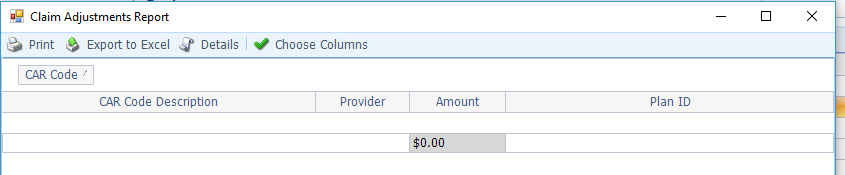Claim Adjustment Report (CAR codes)
- Referral Report
- Patient Appointment Report
- Claim Adjustment Report (CAR codes)
- General Navigation
- Aging Report
- Apply Credits
- Closing Run Summary
- Collection Payment Summary
- Facility Report
- Insurance Aging Report
- Patient Roster Report
- Primary Insurance Reimbursement Report
- Recall Report
- Service Reimbursement Report
- Service Status Report
- Tickle Note Report
- Transaction Detail Report
- Update Billing Account Types
- Month End
For those practices wishing to track CAR codes for reporting purposes, there is a standard report found under the Reports Menu on the Billing Dashboard.


The report filters are as follows:
- Posting Period Range – Any posting period date range may be entered; “From” and “To” be a single posting period or across multiple posting periods, for example “From 201801 To 201803”.
- Record Grouping – The report may be grouped by the following Primary and Secondary data:
- CAR Code
- Insurance Plan ID
- Posting Period
- Patient ID
- No grouping
If no grouping is selected, the report columns may be grouped by clicking and dragging the report columns in the order the user wishes to view the report.
- CAR Codes – CAR Code ID’s may be selected by using the scroll bar to the right of the CAR Code ID’s to locate a specific ID or by beginning to type a number or letter in the “Find” box to locate the CAR Code ID. Once located, check the associated check box to the left of the code and click the “Add” button to add the CAR Code ID to the CAR Code ID list of codes to be included in the search. Multiple CAR Code IDs may be checked and then added all at one time to the search list. A newly updated check box option has been added to the CAR Codes selection box. A “Check/Uncheck All” button is now available to check all CAR Code ID’s without having to check each box, one at a time. By clicking the “Check/Uncheck All” button once, all CAR Codes are selected. Next, click the “Add” button and all CAR codes will be added to the search. All CAR Codes selected may be deselected before clicking the “Add” button by again clicking the “Check/Uncheck All” button below the list. The user may then begin their selections once again. Once added to the CAR Code list, CAR Code IDs may be removed from the search by first clicking on the ID on the search list and then clicking the “Remove” button. The entire list of CAR Codes may be quickly cleared by clicking the “Clear All” button below the list of added codes.
- Sequestration Button – A sequestration button has been added to the list function. By clicking the “Sequestration Button” a list of all current sequestration CAR Code ID’s will appear in the search list for the report. Click “OK” to initiate the report.
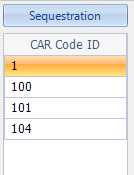
The Claim Adjustment Report appears in the same grid form as do many of the standard reports. The User may select columns to be included in the report by clicking the “Choose Columns” button and un-checking any columns not to be included in this report. Click and drag the column headings to the “column header” grouping section at the top of the gird. The user may also choose to print the report or export the report to Excel.