Patient Appointment Report
- Referral Report
- Patient Appointment Report
- Claim Adjustment Report (CAR codes)
- General Navigation
- Aging Report
- Apply Credits
- Closing Run Summary
- Collection Payment Summary
- Facility Report
- Insurance Aging Report
- Patient Roster Report
- Primary Insurance Reimbursement Report
- Recall Report
- Service Reimbursement Report
- Service Status Report
- Tickle Note Report
- Transaction Detail Report
- Update Billing Account Types
- Month End
From the Billing Dashboard, select Patients and search for the patient. Once the patient’s demographic form is in view, select the “Reports” button on the top menu bar of the form. The “Reports” menu will display the “Patient Appointments” report option as the second option on the patient’s report’s menu.
Patients > Reports > Patient Appointments

The “Patient Appointments” report will display and print a record of all appointments associated with the patient’s account. This report will include all appointments, including cancelled, No Show and Rescheduled appointments.
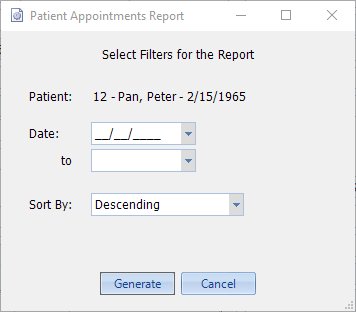
When the appointment “Date” (from) and the appointment “to” are left blank or “null”, all the patient appointments will be included within the report. Otherwise, the user may enter the appointment date range to be included within the report. By clicking the down arrow in the date field, a calendar will display for date selections.
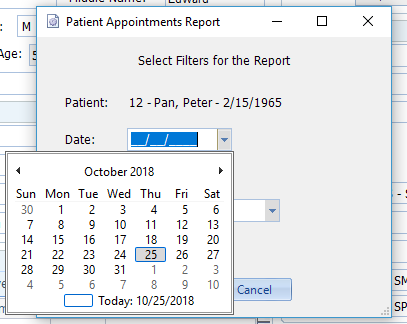

The default sort order for the resulting appointments is in descending order; most recent appointment to the oldest appointment in the list. The user can change the sort order to ascending sort order by simply clicking the down arrow in the “Sort By” field and selecting the ascending sort option.
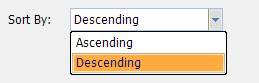
The final step is to click the “Generate” button to produce the “Patients Appointments” report.
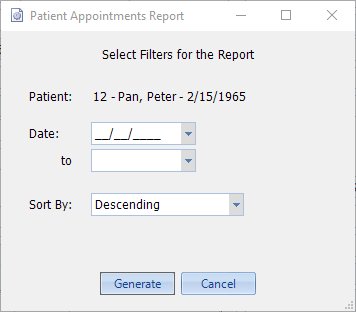
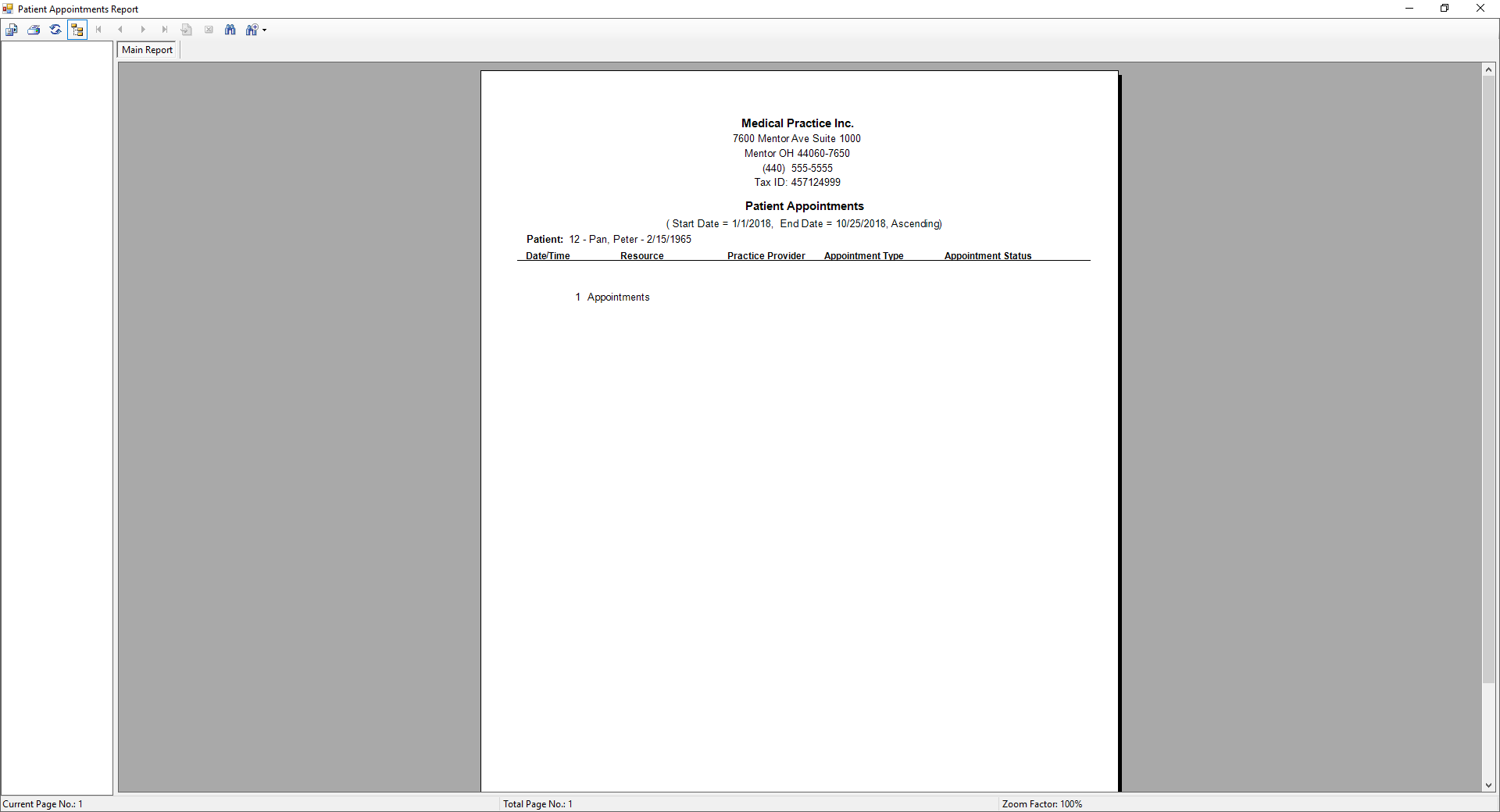 The “print and page tools” are at the top of the report.
The “print and page tools” are at the top of the report.

Click the printer icon button to print the report and use the arrow buttons to view and page forward and backward through a multi-page report.

