Appointment Reminders User Guide | Connect Patient
- Appointment Reminders User Guide | Connect Patient
- Portal Login
- Viewing Signed Consent Forms | Connect Patient
- Showing/Hiding Test Results Section in the Connect Portal
- Telehealth Visits
- Logging Into the Patient Portal
- Changing User Passwords
- Creating User Accounts
- Updating Locations in Connect Patient
- Configuring Intake Forms
- Sending, Viewing, and Printing Intake Forms
- Resetting Patient Passwords
- Managing Patient Health Records
Configuration/Setup
- Contact support/project manager to verify appointment reminders are enabled (if you are sending SMS invitations this is enabled)
- Login to CL8 with manager credentials
- Configure → Options → User Accounts → Providers
- Under each provider name → Demographics → Phone number XXXXXXXXXX format (this should be the practice phone number with no formatting)
- Login to practice portal with manager rights
- Username → Go to management

- Username → Go to management
- Select Appointment Reminders

- Select Rules
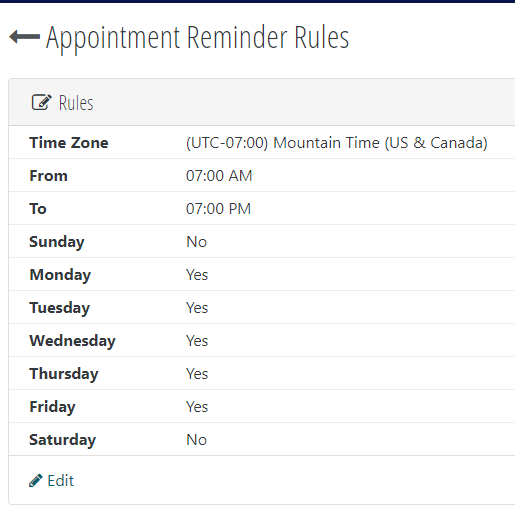
- Select Edit

- Select Time Zone, From time (time to start sending reminders) and To time (time to stop sending reminders)

- Select the days for reminders to be sent
- ! Tip: Select all dates if you want reminders to be sent for Monday appointments

- Click Save to finalize your changes

- Click the back arrow to return to the previous window

- Determine the types of reminders you would like to send
- Click on the Reminder type (e.g. Text Message) to enable, disable and/or edit the message

- Click Edit to change the settings for the reminder

- You can change the type of message, when the reminder can go out, the message and even enable/disable the message
- Click Save when you have completed your changes
- ! Tip: You must use the insert field drop-down list to add data elements to your message. For example, you cannot just type [[patient first name]] in the message.

- Repeat this step for each reminder type
- ! Tip: You do not need to enable all three reminders
Enable Connect Patient to Send Reminders
- Enable your appointment reminders by selecting Toggles

- Click Edit

- Check box next to Appointment reminders and then click Save

- Your appointment reminders are now enabled!
Appointment Reminder Report
- Login to practice portal
- Click on Reminder Report
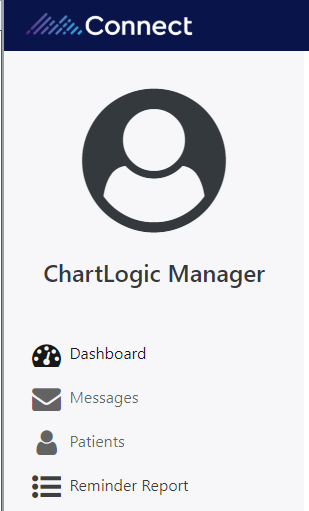
- Click on Reminder Report
- The help menu, top right of the screen, will provide sort options
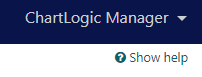
- This report will give you the reminder date, appointment date, type of reminder, status, patient, MRN and provider.

- You can click on a reminder in the report to see more detail.


